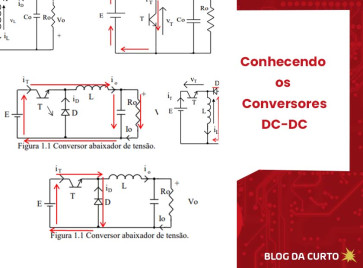Olá, hoje vamos começar uma pequena série de tutoriais básicos sobre as placas microcontroladoras.
Neste tutorial vamos aprender um pouco sobre como adicionar as plataformas das placas e bibliotecas na IDE Arduino.
Este tutorial será dividido nos seguintes tópicos listados abaixo, clique em algum pra ser redirecionado para o trecho especifico da página.
- O que é, e como funciona uma plataforma/biblioteca
- Como instalar a IDE do Arduino.
- Como adicionar uma placa que já existe na IDE Arduino.
- Como adicionar uma placa que não existe na IDE Arduino através do GITHUB.
- Como adicionar a biblioteca de Sensores, Drivers e periféricos utilizados pelos microcontroladores
O que é, e como funciona uma plataforma/biblioteca
Uma biblioteca é um conjunto de subprogramas que utilizam diversas linhas de códigos criados por um programador.
É como uma espécie de banco de dados que contem informações necessárias referentes ao sensor, placa, módulo ou qualquer tipo de periférico utilizado pelos microcontroladores.
Essas bibliotecas foram desenvolvidas com intuito de facilitar a programação. Pulando diversas etapas de configurações e definições necessárias para as placas, os sensores e módulos funcionarem, as bibliotecas tornam todo o processo de programação e utilização hobbysta e até mesmo profissional algo mais simples e rápido.
Essas bibliotecas podem ser encontradas em diversos lugares na internet. O lugar mais recomendado para se baixar a biblioteca de placas e sensores é dentro da própria IDE do Arduino.
Para placas que não estão dentro da IDE do Arduino, pode-se utilizar bibliotecas da internet. Neste caso, recomenda-se utilizar o GitHub para baixar as bibliotecas.
Como instalar a Arduino IDE
Primeiro, vamos realizar o download da IDE Arduino. Para isso vamos até: Download Arduino
Escolha a versão que deseja instalar a IDE Arduino. Fique atento, algumas bibliotecas e versões podem entrar em conflito dependendo da versão da IDE. Ao realizar os downloads das bibliotecas verifique qual versão é suportada.
Você pode realizar o download da versão mais atualizada. Neste caso é a versão 2.0.4 da IDE Arduino.
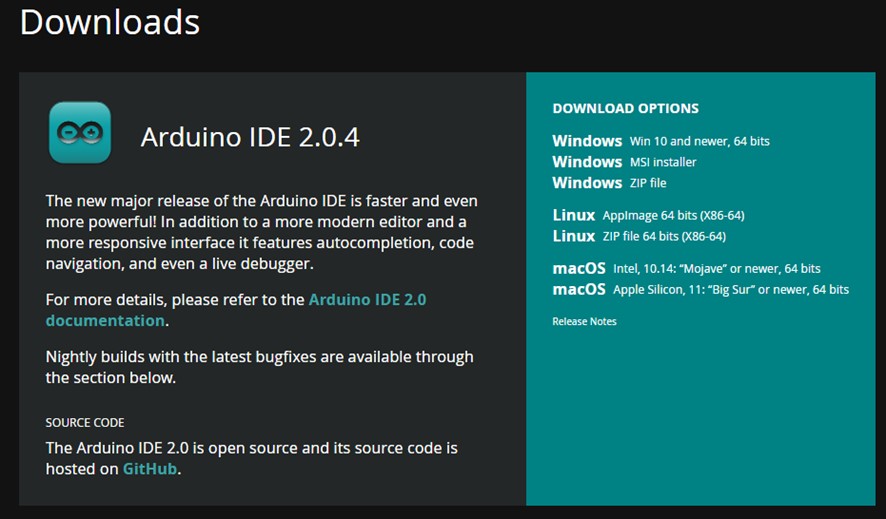
Caso você esteja encontrando problemas para utilizar suas bibliotecas, pode optar por versões mais antigas da IDE como, por exemplo, a versão 1.8.19.
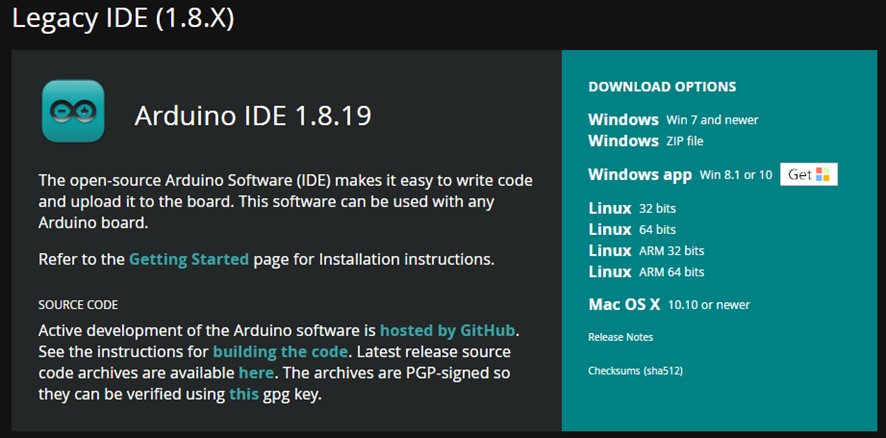
Para realizar o download, basta clicar na opção referente ao seu sistema operacional.
Após realizar o download, abra o arquivo e instale a IDE Arduino normalmente.
Clique na opção “I agree” que significa “Eu concordo”.
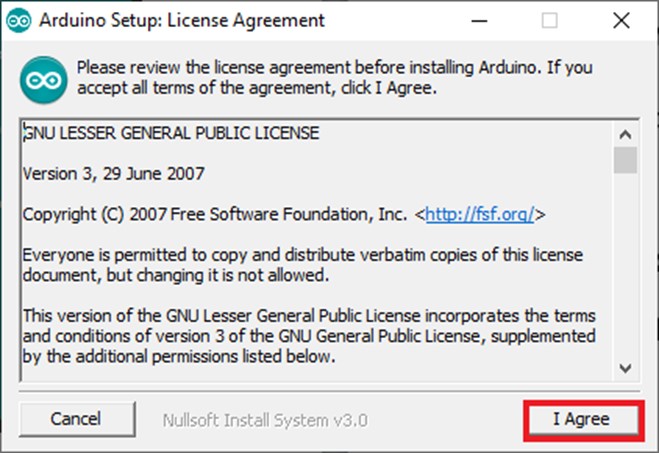
Clique em “Next” que significa “Próximo”

Por ultimo, clique em “Install” que significa “Instalar”
Aguarde a instalação terminar. Quando a instalação estiver completa, clique em close.
Feito isso, abra sua IDE Arduino clicando no ícone ![]() na área de trabalho.
na área de trabalho.
Após abrir a IDE, você verá esta tela: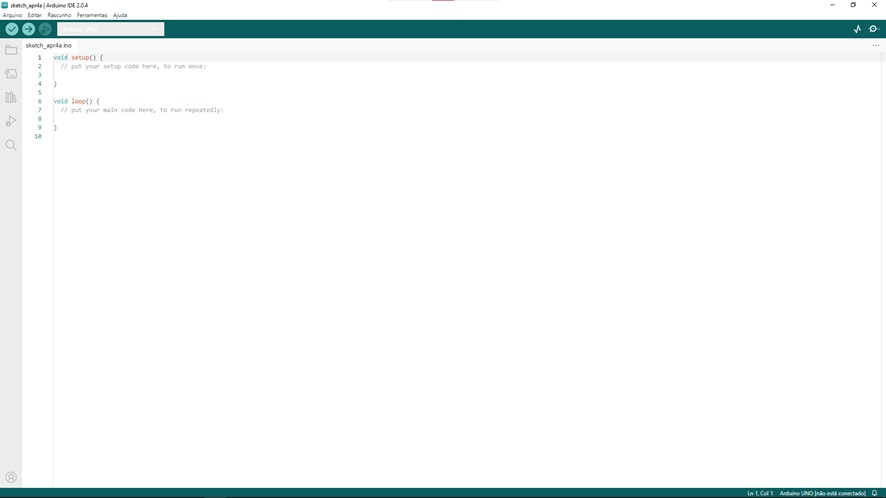
Como adicionar uma placa que já existe na IDE Arduino
Neste caso vamos instalar a placa Arduino UNO R3.
Com a IDE Aberta, você deve verificar se a placa existe dentro da própria IDE Arduino. Para isso, você deve ir em “Ferramentas”, “Placa” e depois em “Gerenciador de Placas”
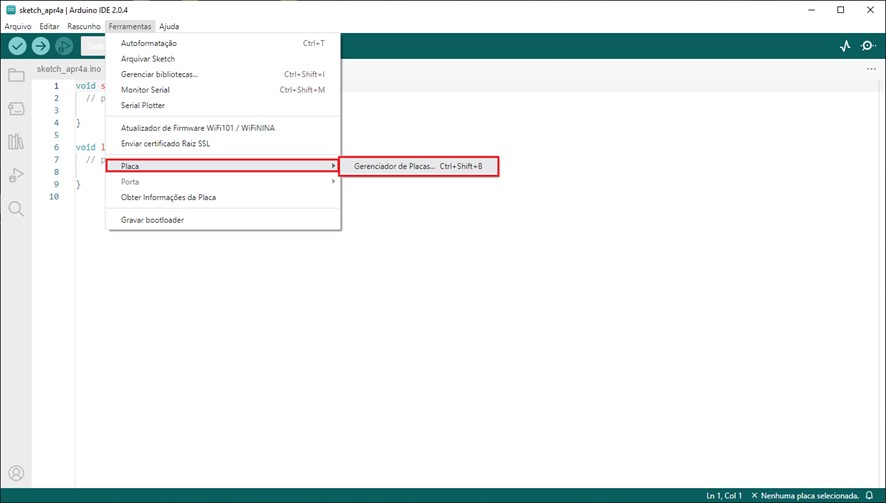
Após clicar nessa opção, uma pequena aba ao lado esquerdo aparecerá. Você também pode acessar essa aba clicando em seu ícone na barra latera da esquerda.
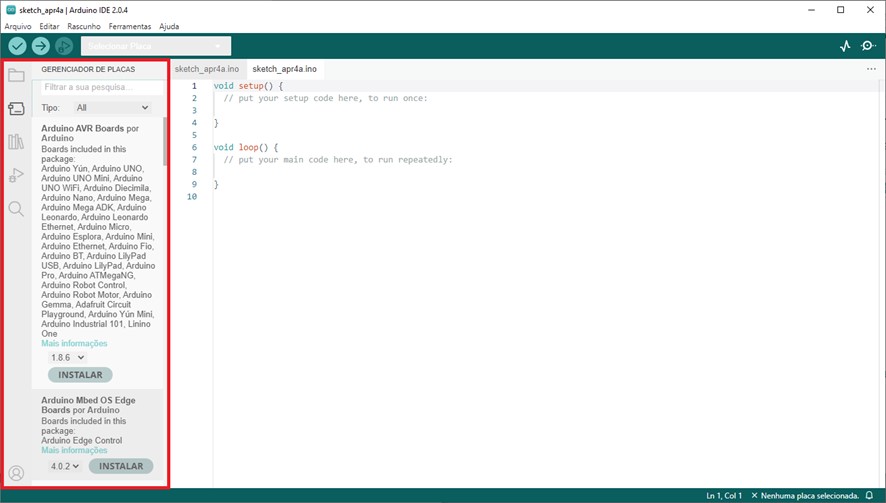
Esta aba é referente ao gerenciador de placas da IDE Arduino. Nela você consegue pesquisar qualquer placa que deseja utilizar.
Para placas da própria Arduino, devemos utilizar a plataforma Arduino AVR Boards por Arduino.
Na aba de gerenciamento de placas, é possível selecionar a versão da instalação da biblioteca. Recomenda-se sempre utilizar a versão mais atualizada por conter melhor suporte de placas e correções de bugs.
Sendo assim, selecione a versão e clique na opção instalar.
Uma aba vai abrir e começar a instalação.
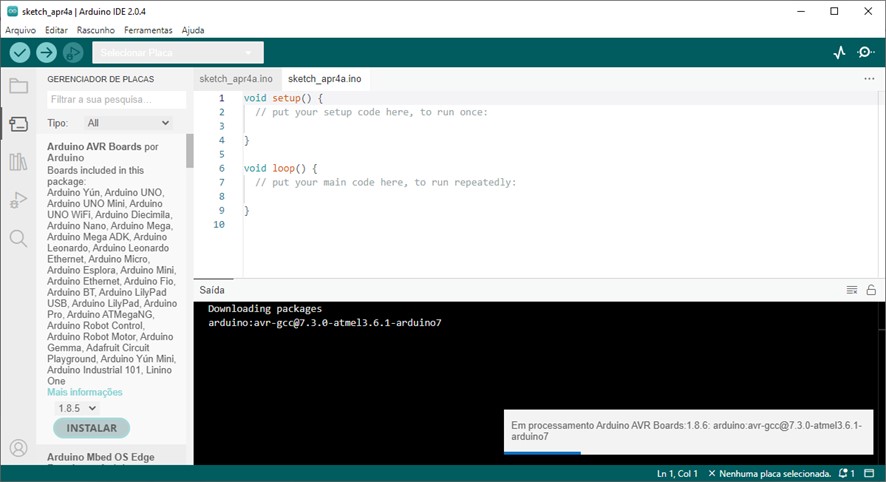
Durante o processo de instalação, pode ser solicitada a permissão do administrador do computador para instalar os drivers necessários para as placas, aceite e prossiga com a instalação.
Após a instalação da biblioteca de placas a seguinte mensagem aparecerá.
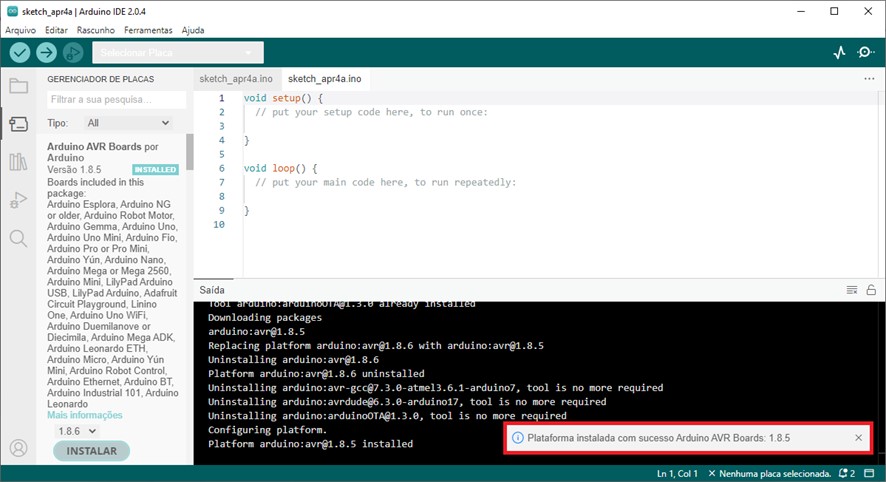
Com isso você já pode utilizar a placa que deseja, indo até a opção “Ferramentas”, “Placa”, “AVR Boards Arduino”. No caso deste tutorial, vamos utilizar a placa Arduino Uno.
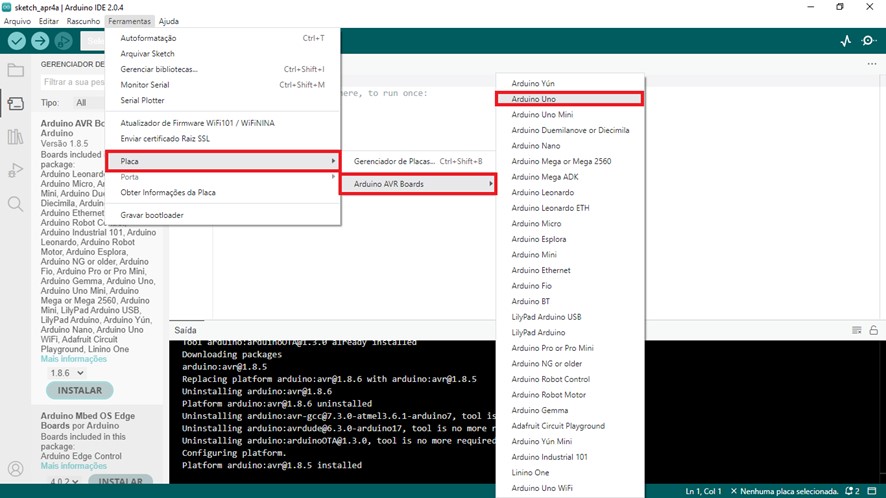
Como adicionar uma placa que não existe na IDE Arduino através do GITHUB
Quando queremos utilizar uma placa e ela não aparece na pesquisa dentro da IDE Arduino, devemos adicionar essa placa de outra forma.
Neste exemplo, vamos utilizar um Raspberry Pi PICO. Quando pesquisamos no gerenciador de placas, não há a opção correta referente à placa.
Com isso, devemos utilizar as bibliotecas da Github, ou da própria fabricante da marca. Nestes casos o processo é o mesmo.
Primeiro você deve encontrar o link da plataforma da placa dentro do Github ou dentro do site da fabricante. Esse link, contem as informações necessárias para a IDE do Arduino reconhecer a placa Raspberry Pi PICO.
No caso desta placa, podemos ir ao GITHUB e pesquisar por Raspberry Pi
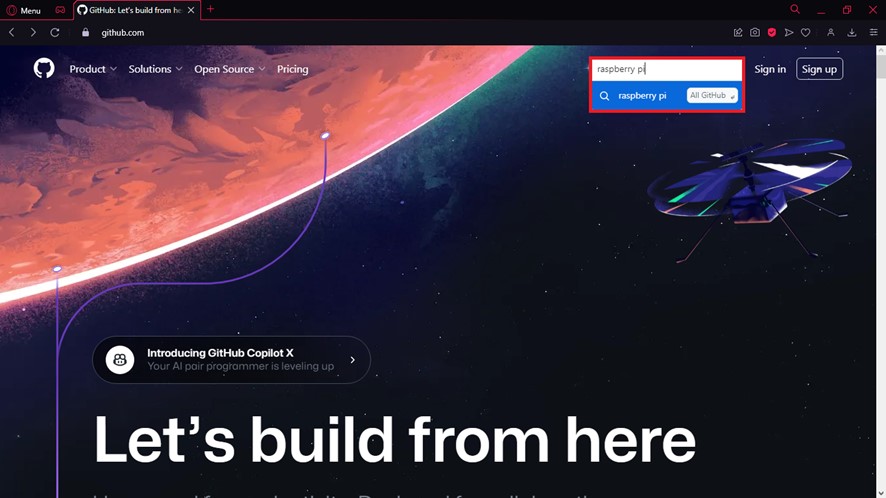
Após realizar a pesquisa, a seguinte tela irá aparecer, com isso localize o símbolo da Raspberry Pi e clique em “See Topic”
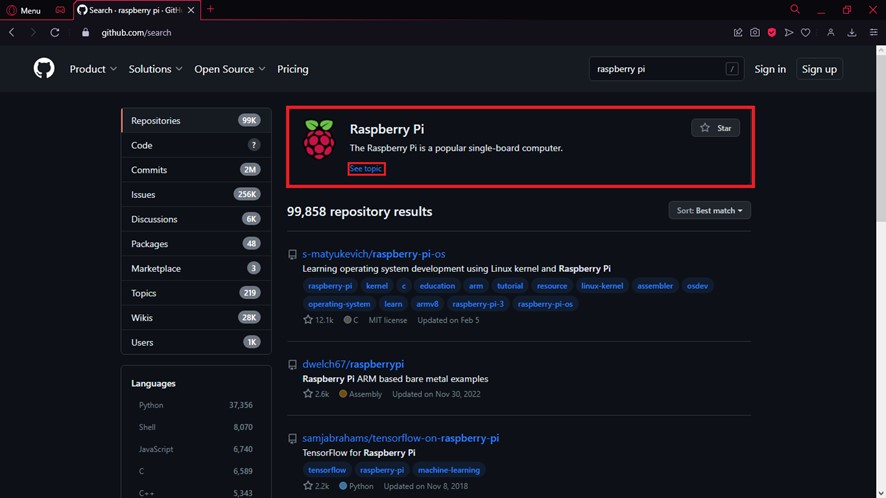
Feito isso, você entrará no tópico da Raspberry Pi, nele você deve pesquisar por Raspberry Pi PICO.

Após pesquisar por Raspberry Pi Pico, você encontrará diversos posts relacionados a placa que deseja utilizar. Desça até o primeiro post neste caso, e acesse-o clicando em “Arduino-pico”.
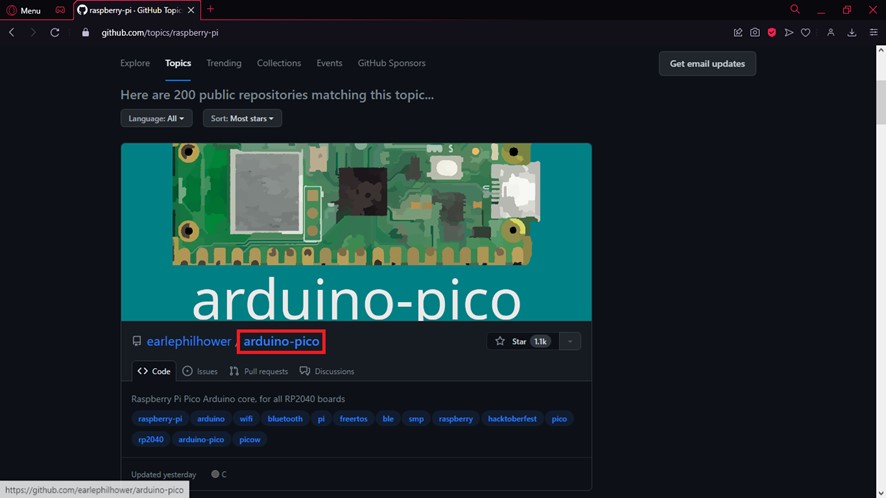
Após clicar neste link você encontrará a biblioteca e os dados necessários. Podemos adiciona-la de uma maneira mais rápida ao Arduino.
Ao descer a página, você vai encontrar uma parte do post escrita “Installation” e nela você encontrará o link de um arquivo .json
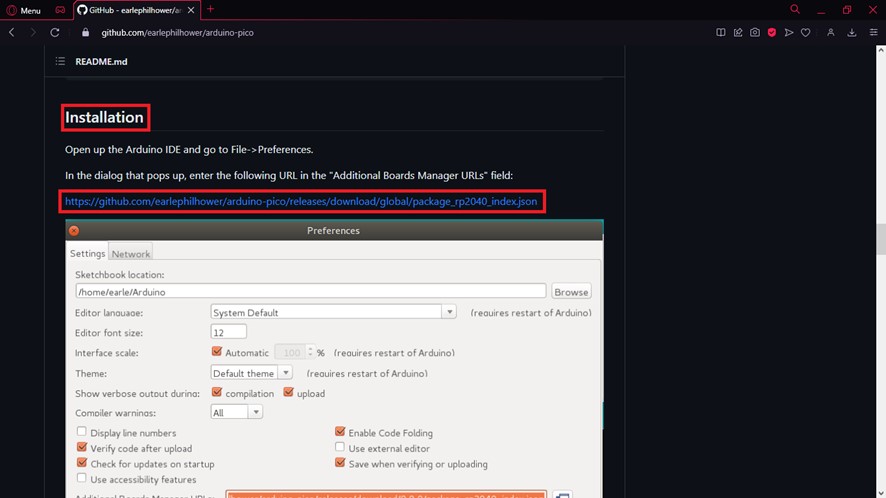
Clique com o botão direto do mouse sobre este link e selecione a opção “copiar endereço do link”.
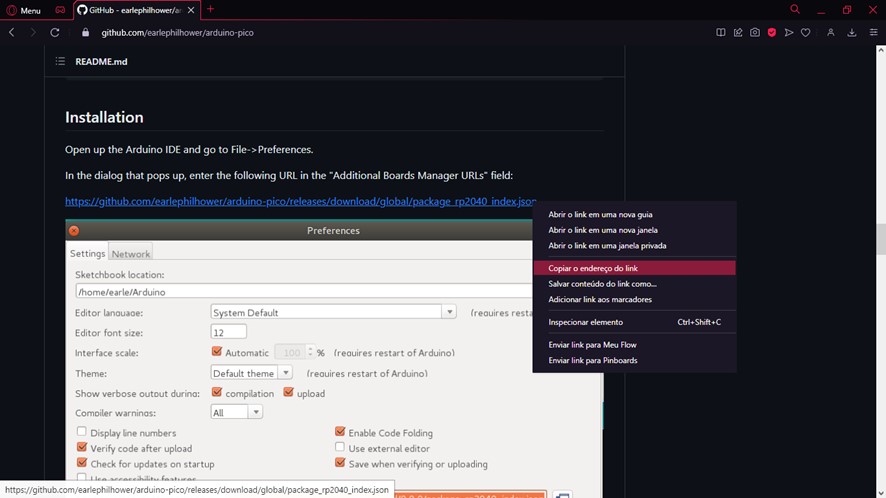
Feito isso, vá a IDE Arduino e clique em “Arquivos”, vá até “Preferências”.
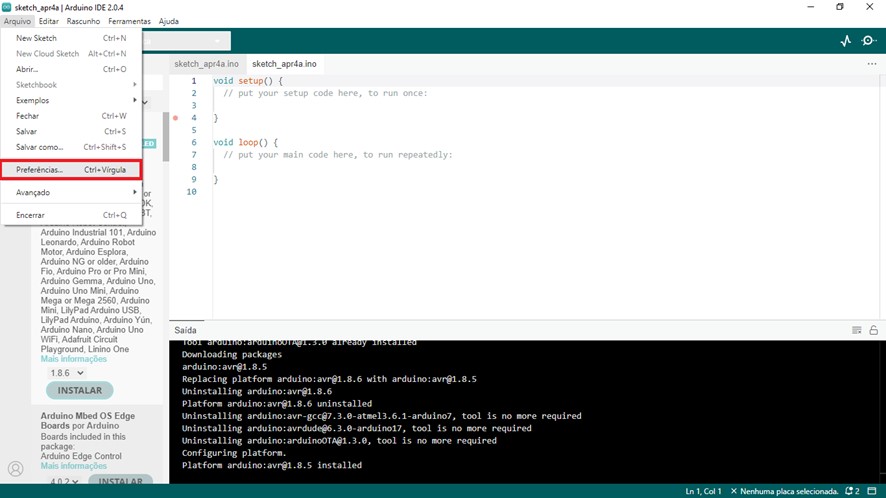
Uma nova janela vai abrir e nela, identifique a opção “URLs do Gerenciador de Placas Adicionais:” Clique no ícone: 
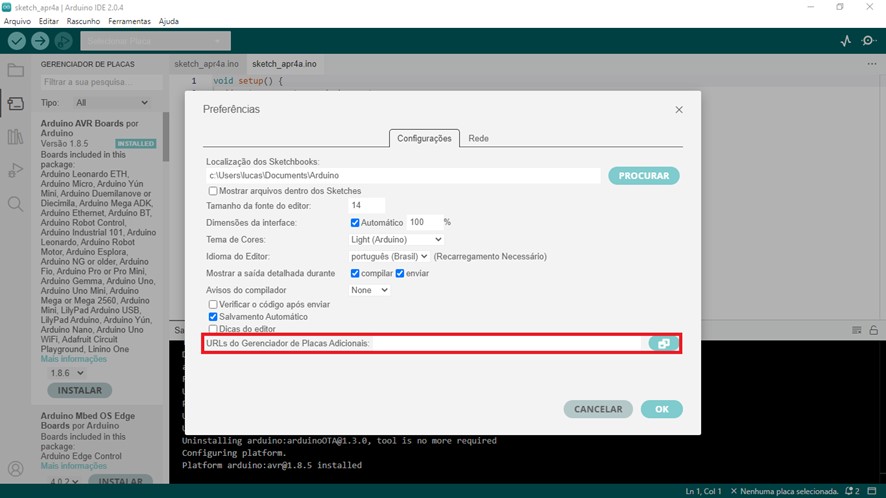
Na janela que abrir, cole o link do GITHUB. Depois clique em Ok.
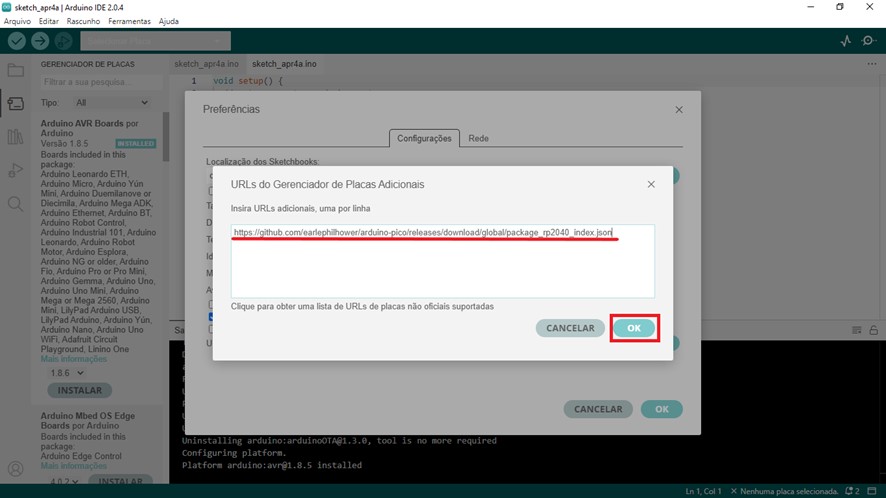
Depois clique em Ok novamente, e você voltará para a tela principal da Ide do Arduino.
Feito isso, dentro da IDE do Arduino podemos realizar o mesmo processo explicado anteriormente.
Nela, vá novamente ao gerenciador de placas, através da aba “Ferramentas”, “Placas”, “Gerenciador de placas” como citado mais acima no texto.
Pesquise por “Raspberry Pi Pico/RP2040 Earle” e instale a biblioteca que acabamos de adicionar na IDE do Arduino.
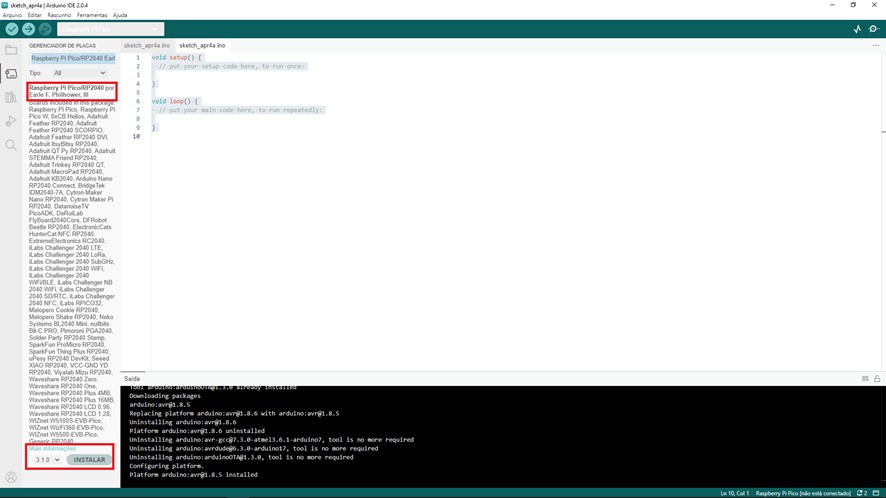
Após instalar a plataforma da Raspberry Pi, vá novamente em “Ferramentas”, “Placa”, “Raspberry Pi Pico/RP2040”, selecione “Raspberry Pi Pico”
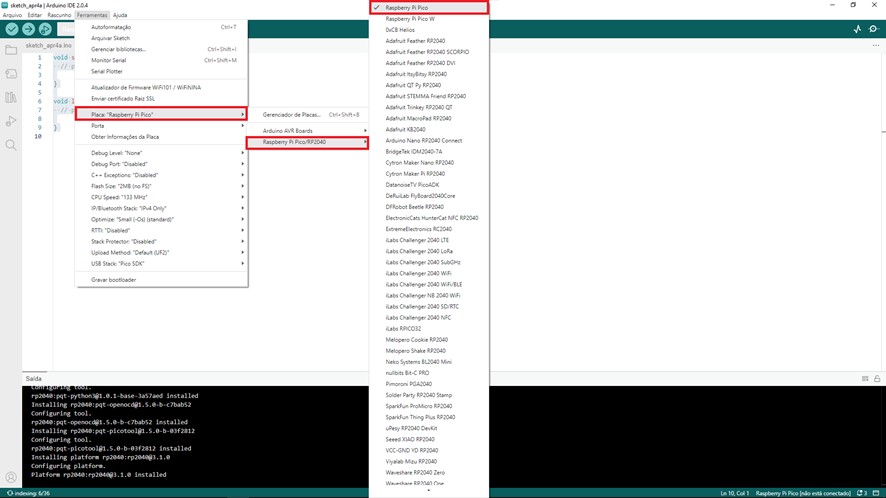
Pronto! A sua placa já esta sendo reconhecida pela IDE Arduino. A partir dai é só começar a programar.
Como adicionar a biblioteca de Sensores, Drivers e periféricos utilizados pelos microcontroladores
Para instalar uma biblioteca de algum sensor, driver ou qualquer periférico existem três métodos. O primeiro deles é muito semelhante a adicionar uma placa que já existe dentro da IDE do Arduino.
Primeiro Método
No primeiro método, vá á opção “Ferramenta”, depois em “Gerenciador de bibliotecas”.
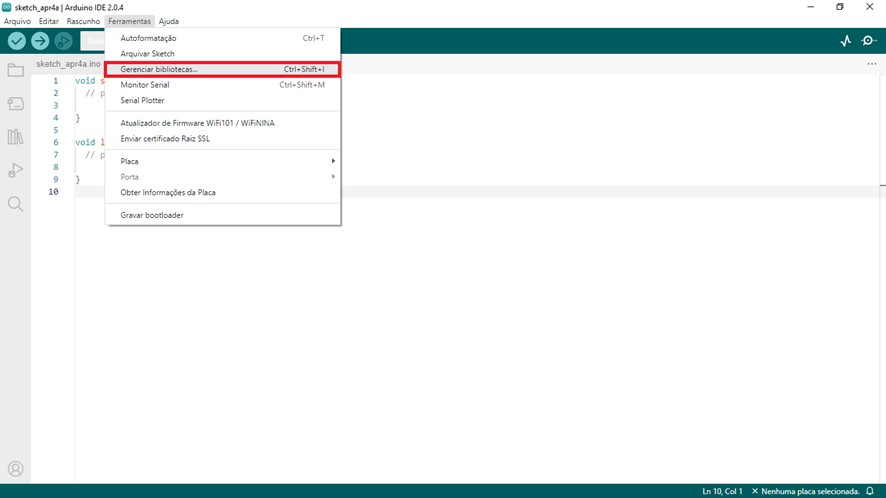
Assim como nas placas, uma aba a esquerda vai se abrir, e nela podemos pesquisar o sensor que vamos utilizar.
Neste exemplo simples, vamos escolher a biblioteca do sensor AHT20.
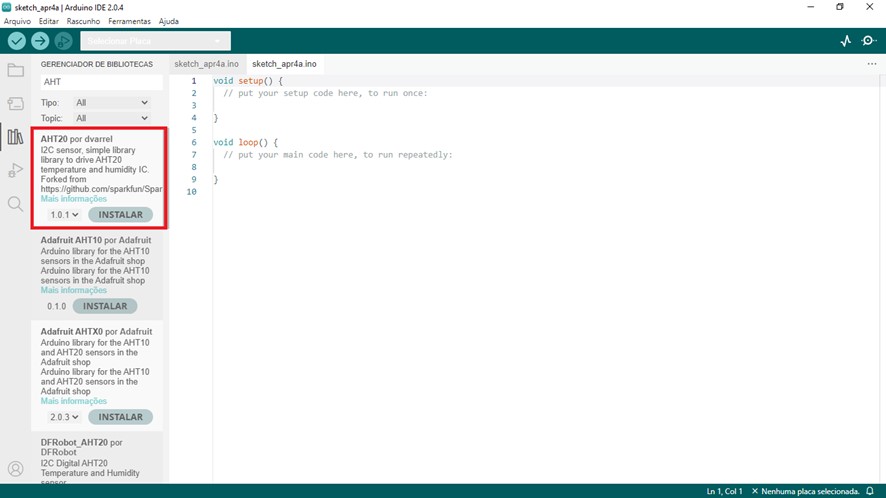
Após a instalação é possível ver exemplos de como ela funciona. Indo em “Arquivo”, “Exemplos”, “AHT20” e em “testAHT20”
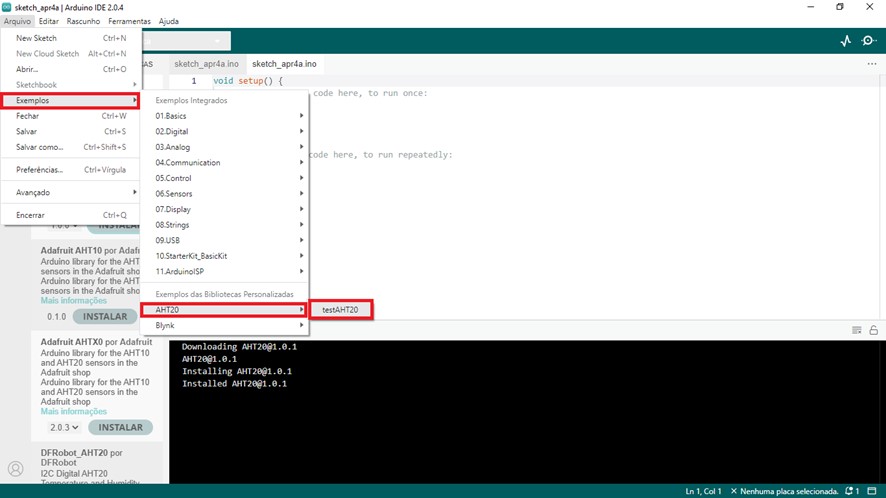
No código de exemplo, você pode ter uma ideia de como utilizar a biblioteca, como chama-la no código e como ela interage com os comandos.
Segundo método
O segundo método consiste em baixar a biblioteca através do GITHUB e adiciona-la através da opção adicionar biblioteca .zip
Sendo assim, vamos ao github e pesquisaremos por uma biblioteca para utilizar um motor de passo.
A biblioteca se chama AccelStepper, seguindo os passos anteriores para pesquisar no GITHUB é possível encontra-la.
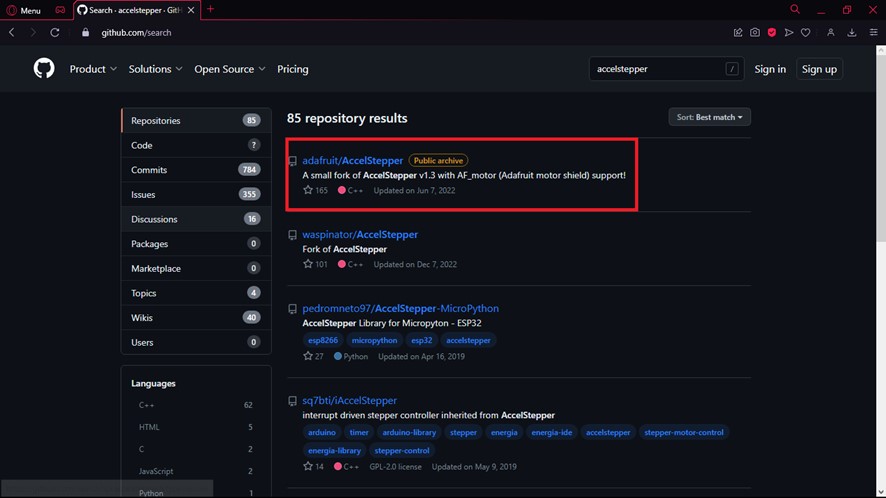
Ao clicar na biblioteca, vamos ser redirecionados para sua página, e nela, clicamos em “Code” e depois em “Download ZIP”
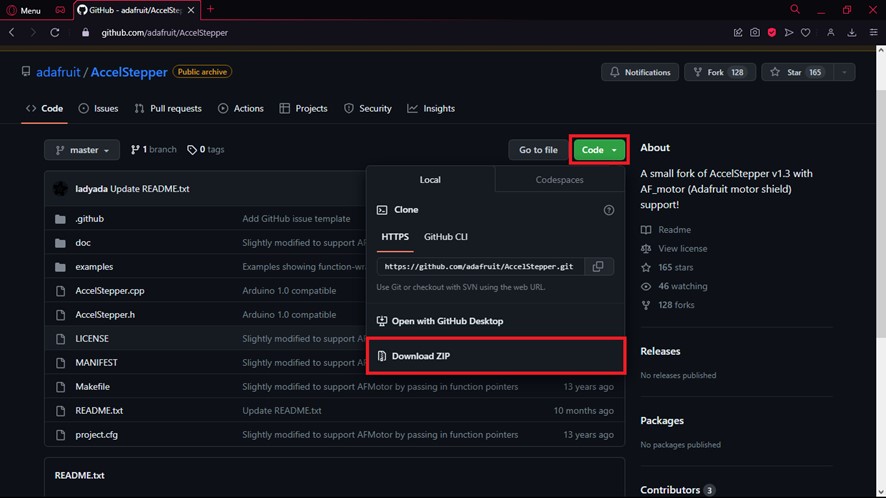
Após concluir o download, vá até a IDE do Arduino e clique em “Rascunho”, “Incluir biblioteca”, “Adicionar biblioteca .ZIP”
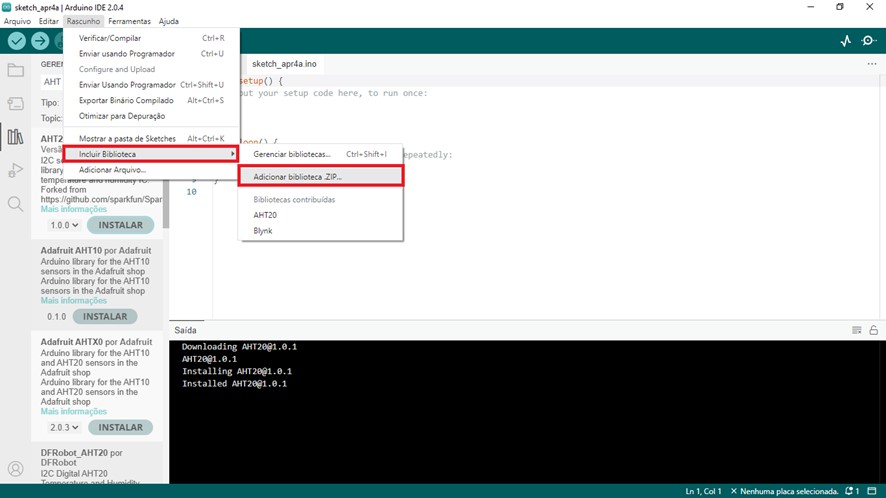
Feito isso localize o arquivo que você acabou de baixar. Provavelmente ele se encontra na pasta Downloads. Selecione-o e clique em “Abrir”
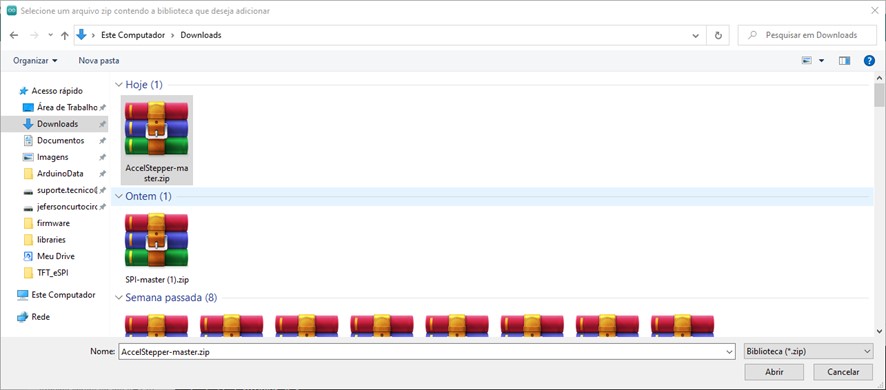
Após isso, a instalação da biblioteca vai iniciar, e quando for concluída você pode abrir um exemplo, como o do sensor AHT20.
Terceira Forma
A terceira e ultima é a forma mais manual entre as três formas de adicionar uma biblioteca ao Arduino.
Fique atento, para esta opção, você deve ter instalado algum programa que consiga extrair esses arquivos.
Após realizar o download da biblioteca no GITHUB, você deve extrair os arquivos. Clique com o botão direito e selecione a opção “Extract to “AccelStepper-Master\”. Isso vai gerar uma pasta contendo os arquivos da biblioteca.
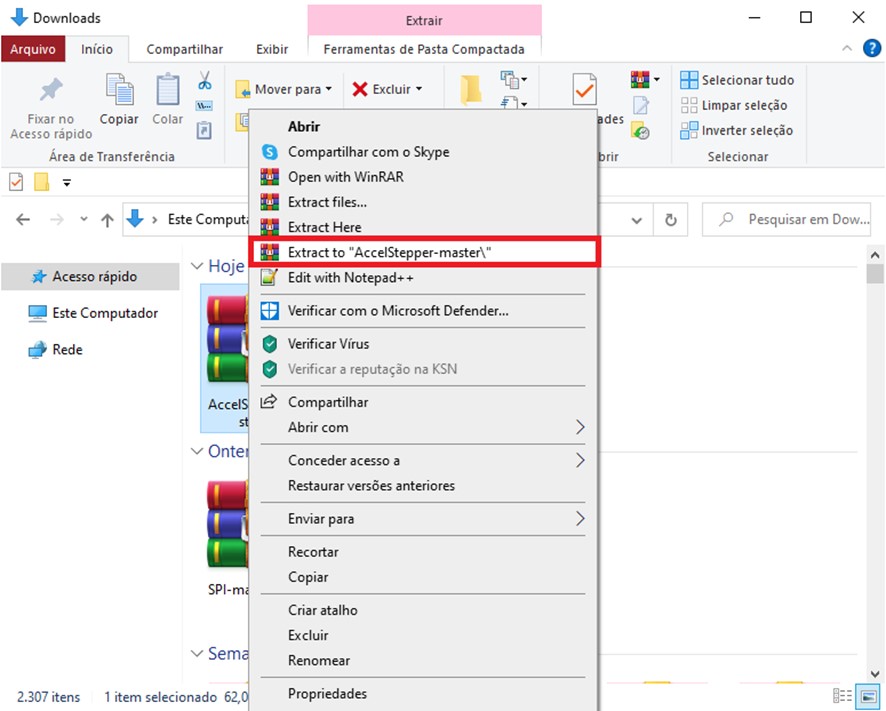
Feito isso, mova a pasta que apareceu para o destino Documentos\Arduino\Libraries
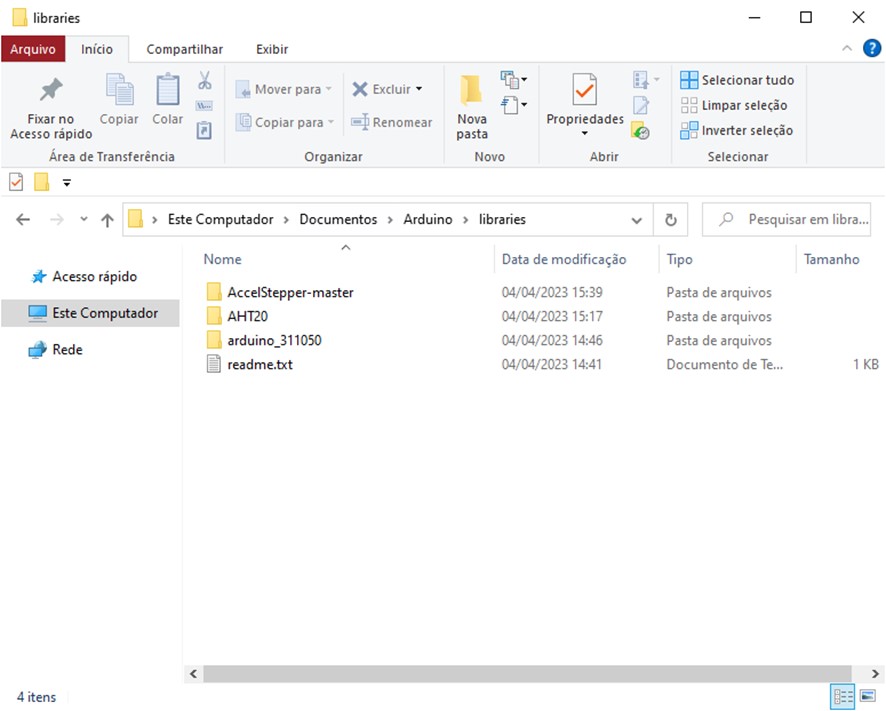
Pronto! A biblioteca foi instalada manualmente.
Com isso, hoje, aprendemos a adicionar as plataformas das placas e também aprendemos a adicionar bibliotecas de três formas diferentes dentro da IDE Arduino. Até a próxima!